UseDify
A community-driven platform for learning, sharing, and building with Dify - the leading LLMOps platform for creating AI applications.
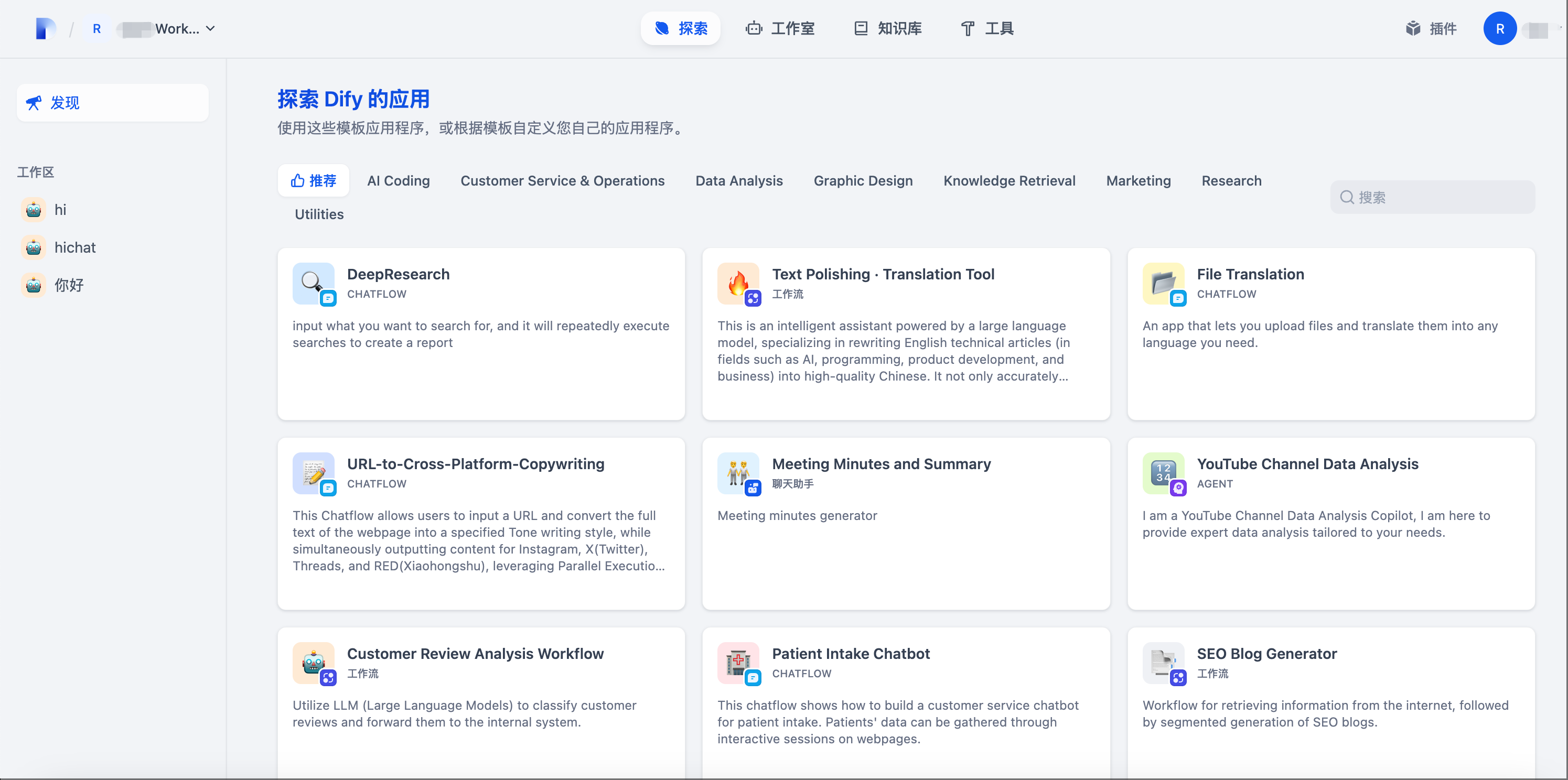
What Our Community Offers
Practical Tutorials
Step-by-step guides for beginners and advanced users to master Dify's capabilities.
Project Showcase
Explore real-world applications built with Dify to inspire your next creation.
Active Community
Connect with fellow enthusiasts, ask questions, and share your knowledge.
Featured Content
View AllLoading featured content...
New to Dify?
Start your journey with our beginner-friendly guide to set up your first Dify application.
Quick Start GuideOur Contributors
Al
Alex Chen
Sa
Sarah Kim
Da
David Wang
Em
Emma Liu
Mi
Michael Zhang
Ol
Olivia Tanaka
Ja
James Wilson
So
Sophia Lee